How To Set Photoshop Scratch Disk
Thought this might be useful to some.
Recently I am working on some large files with Photoshop that involves huge memory usage hence I decided to modify the Photoshop CS3 Scratch Disk to cater for the huge memory usage even though I upgraded my system memory to 2GB earlier on just in case.
Note that, if your memory allocation is not enough, more than often Photoshop will prompt an error saying that the scratch disk is full. Some just restart their computer and restart again. It works but troublesome.
Now, what is Scratch Disk? Simply put, a scratch disk is virtual memory. Photoshop uses the scratch disk/virtual memory when your system does not have enough memory/RAM to perform the operation needed.
By default, the scratch disk will be on the hard disk where you installed Photoshop. You can always change the scratch disk to any hard disk partition you want or even assign a second, third, fourth and so on scratch disk to be used when the primary scratch disk is full.
Always remember that it is good practice to assign your scratch disk to your fastest hard disk and have ample/lots of space available and remember to defragment often. Some of the guidelines to follow when assigning scratch disk are:
Scratch Disk should be on a different partition than the files you are working on for best performance.
Scratch Disk should be on a different partition than the one used for your windows swap files/virtual memory.
Assign your Scratch Disk to fixed drive/non-removable drive like hard disk and avoid removable drives.
Done with the introductions, lets move on to the focus on this post. How To Set Photoshop Scratch Disk.
First of all, open up your Photoshop. I am using Photoshop CS3 and the path to getting to your scratch disk should not differ much in older versions. Go to Edit > Preferences > Performance.
Edit > Preferences > Performance
After clicking on the Performance option, you will see a pop up window with the Performance section highlighted on the left and the settings for scratch disk on the right.
Scratch Disk Options
By default as you can see in the picture, the size of Scratch Disk is at 55% of my total RAM and there is an ideal range indicator also. The default scratch disk location is on the C: drive as my Photoshop installation is at C: drive.
You can see the list of partitions/drive you have and you can assign the scratch disk accordingly together with the size.
For me, I set my scratch disk at D: drive for 1078MB or 63% of my total RAM. Just enter the numbers or play with the slide to your satisfaction and click ok. There, you are done. You have just assigned/set your photoshop scratch disk.
***Update***
I made a mistake with the assigning space of the scratch disk. You can't really allocate space for the scratch disk. You can only assign which partition to be used as scratch disk. My mistake. Thanks to the reader DivineAnarchy for pointing it out.
The slider is actually to let you decide how much RAM should be allocated for Photoshop when it runs. Normally better to leave it at default as the higher RAM you set for Photoshop, the slower other program that is running will be. Other applications needs RAM too you know.
Anything between 55% to 70% should be safe if you have 2GB RAM I think but its all up to you to decide.
Remember to correct me if I am wrong. I cant possibly be right all the time. I am not perfect you know. =p
I made a mistake with the assigning space of the scratch disk. You can't really allocate space for the scratch disk. You can only assign which partition to be used as scratch disk. My mistake. Thanks to the reader DivineAnarchy for pointing it out.
The slider is actually to let you decide how much RAM should be allocated for Photoshop when it runs. Normally better to leave it at default as the higher RAM you set for Photoshop, the slower other program that is running will be. Other applications needs RAM too you know.
Anything between 55% to 70% should be safe if you have 2GB RAM I think but its all up to you to decide.
Remember to correct me if I am wrong. I cant possibly be right all the time. I am not perfect you know. =p
My Settings
That is all. Simple, Easy, and Fast.
Try setting your Photoshop Scratch Disk now.
Go, hush hush.
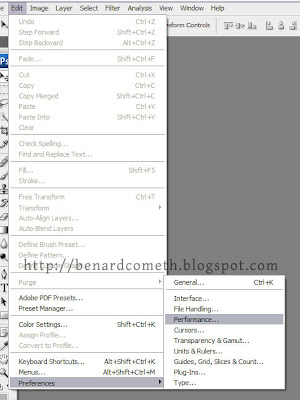


If you have tight budget, that's is the best solution. But if you have money, upgrade to 4gb ram will be better since hardisk is way much slower than RAM.
ReplyDelete
ReplyDeleteIt depends also whether you are using 32bit OS or 64bit OS.
In most cases, a scratch disk would definitely be useful.
There is also cases where the system can't support 4GB such as mine...
Having an old laptop..
=p
"For me, I set my scratch disk at D: drive for 1078MB or 63% of my total RAM. "...
ReplyDeleteNo... The slider setting is for RAM, not scratch disk. You are _not_ setting HD space (only allowed to specify which drive is used).
Hi, thanks for pointing that out. Yes, the slider settings is for the RAM not the size of the scratch disk. My mistake.
ReplyDeleteOnce again, thanks.
And remember all, please correct me if I am wrong. =p
Thank You
Thank you!
ReplyDeleteThis comment has been removed by a blog administrator.
ReplyDelete