Photoshop Basics Tutorial Part 1
Alright, yours truly am going to do a series of Photoshop tutorials. For those who don't know, basically Adobe Photoshop is an image manipulation software. All you need to know is that Photoshop is very very useful and by knowing how to at least operate/use Photoshop will do you more good than harm.
Lets begin with the basics shall we?
For those who are already very expert in Photoshop please bear with me. One have to learn how to crawl before one can walk, correct?
First of all, open up Photoshop. Yes, you have to install Photoshop FIRST before you can use it and yes, you have to double click on the Photoshop icon before you can run it. Unless of course if yours are operated by voice command then that would be different.
(And yep, I am trying to be funny here in case you don't know. =p)
So, the first thing you will see when you run Photoshop is the WORKSPACE or the Photoshop main window. Refer to the following image which is labeled for your convenience.
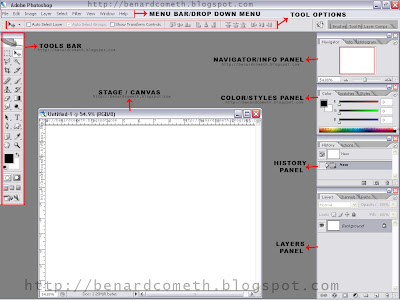
Lets begin with the basics shall we?
For those who are already very expert in Photoshop please bear with me. One have to learn how to crawl before one can walk, correct?
First of all, open up Photoshop. Yes, you have to install Photoshop FIRST before you can use it and yes, you have to double click on the Photoshop icon before you can run it. Unless of course if yours are operated by voice command then that would be different.
(And yep, I am trying to be funny here in case you don't know. =p)
So, the first thing you will see when you run Photoshop is the WORKSPACE or the Photoshop main window. Refer to the following image which is labeled for your convenience.
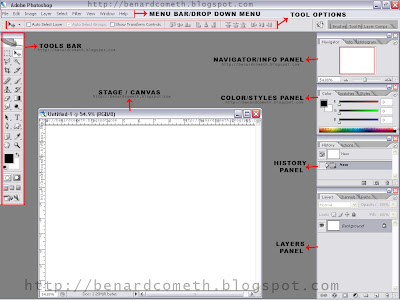
There are a lot of different panels and function in Photoshop. I will briefly explain the few main interfaces that are more commonly used.
Menu Bar/Drop Down Menu
The menu bar is the standard drop down menus that can be seen in most Window based applications and contain almost all Photoshop's features. The menus is quite self explanatory and the menu bar will be used constantly in the usage of Photoshop.
Tool Options
This is the section where you can find a collection of options that relate to the currently selected tools and you can change the settings for your tools.
Tools Bar
A very important panel in Photoshop. This is where you can find all the main basic tools that are used in order to manipulate images in Photoshop. A more detailed explanation of the tools bar will be posted in future tutorials.
Stage/Canvas
I call it stage as this is the place where you can stage/put your materials and produce your masterpiece. Canvas is also appropriate as this is the place where you can draw or manipulate on. So, basically the stage/canvas is where you will conduct your editing and then view the final result.
Navigator/Info Panel
You can use the navigator to zoom in and out and nagivate around the canvas to specific places to edit whereas the info panel shows the information about the current image such as file size, dimension and so on.
Color/Styles Panel
Enables you to select color using the RGB sliders or selects the color from swatches which are web-safe colors. Aside from that, you can use the styles to apply to layers instants from predefined styles. You can also custom make styles and save it for easy access in future use.
History/Action Panel
Lists out all the actions done in Photoshop so that it is easier to go back to the previous step. You can also create snapshots in order to return to any key points in the manipulation process. Aside from that action panel enable you to record the steps taken to do a common modification so that that similar steps can be applied with a single click.
Layers Panel
Layers are one of the most important section in Photoshop which enable you to easily edit and manipulate images. A more detailed post regarding the layers panel will be posted in future tutorials.
That is all for the first part of Photoshop Basics Tutorial. Stay tuned for the second part where I would try to explain about all the tools in tools bar, layers, and the usage of shortcut keys to make the process of manipulation faster and easier.
Menu Bar/Drop Down Menu
The menu bar is the standard drop down menus that can be seen in most Window based applications and contain almost all Photoshop's features. The menus is quite self explanatory and the menu bar will be used constantly in the usage of Photoshop.
Tool Options
This is the section where you can find a collection of options that relate to the currently selected tools and you can change the settings for your tools.
Tools Bar
A very important panel in Photoshop. This is where you can find all the main basic tools that are used in order to manipulate images in Photoshop. A more detailed explanation of the tools bar will be posted in future tutorials.
Stage/Canvas
I call it stage as this is the place where you can stage/put your materials and produce your masterpiece. Canvas is also appropriate as this is the place where you can draw or manipulate on. So, basically the stage/canvas is where you will conduct your editing and then view the final result.
Navigator/Info Panel
You can use the navigator to zoom in and out and nagivate around the canvas to specific places to edit whereas the info panel shows the information about the current image such as file size, dimension and so on.
Color/Styles Panel
Enables you to select color using the RGB sliders or selects the color from swatches which are web-safe colors. Aside from that, you can use the styles to apply to layers instants from predefined styles. You can also custom make styles and save it for easy access in future use.
History/Action Panel
Lists out all the actions done in Photoshop so that it is easier to go back to the previous step. You can also create snapshots in order to return to any key points in the manipulation process. Aside from that action panel enable you to record the steps taken to do a common modification so that that similar steps can be applied with a single click.
Layers Panel
Layers are one of the most important section in Photoshop which enable you to easily edit and manipulate images. A more detailed post regarding the layers panel will be posted in future tutorials.
That is all for the first part of Photoshop Basics Tutorial. Stay tuned for the second part where I would try to explain about all the tools in tools bar, layers, and the usage of shortcut keys to make the process of manipulation faster and easier.
i think this is a good start :P
ReplyDeleteIts a good idea if you create another blog to teach us about Photoshop
ReplyDeleteErm, actually this will be my one and only blog.... for the time being..=p
ReplyDeleteNot always have the creative juice flowing ya know... =p
THanks for the suggestion...
hay dude,where is the next tutor lesson? look forward k~nice job~
ReplyDelete